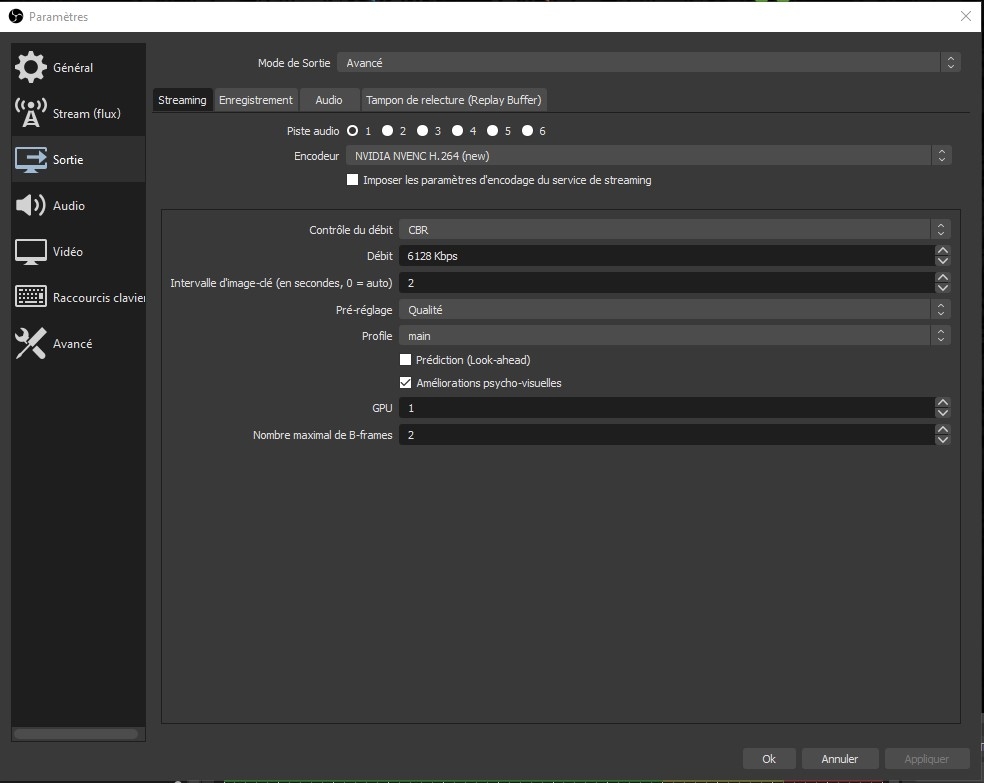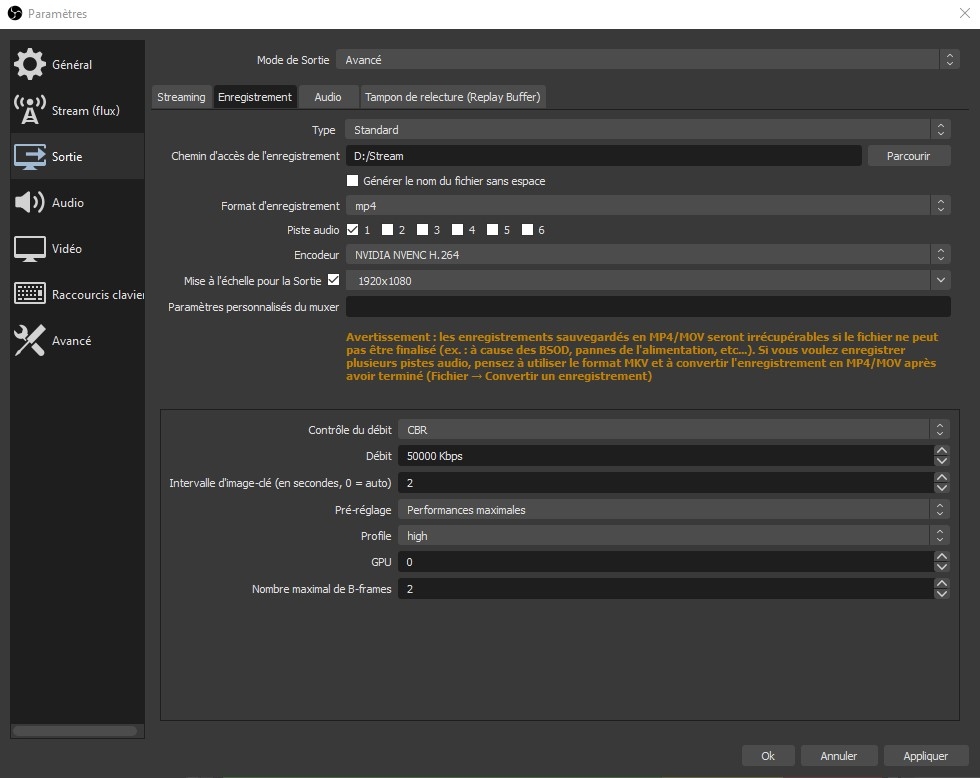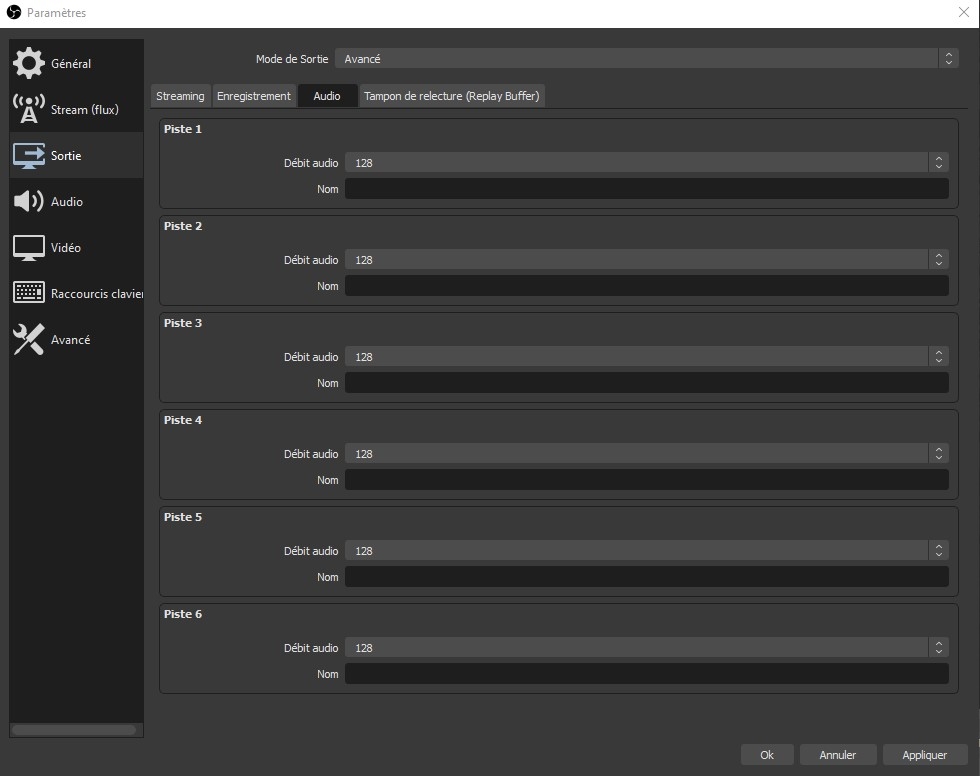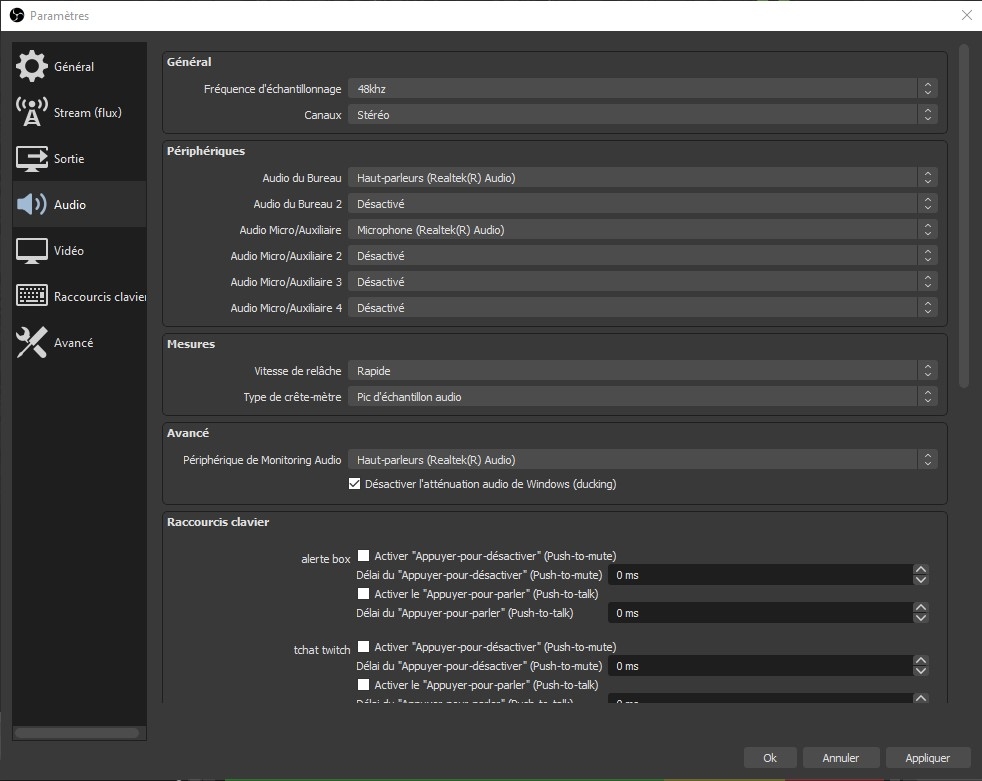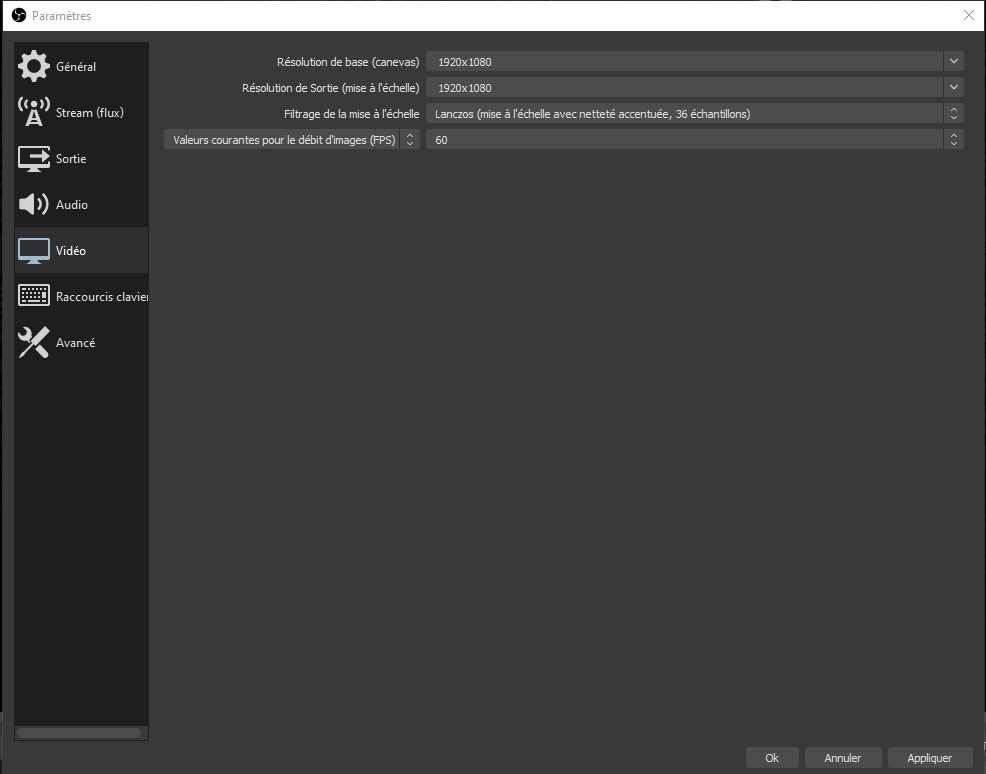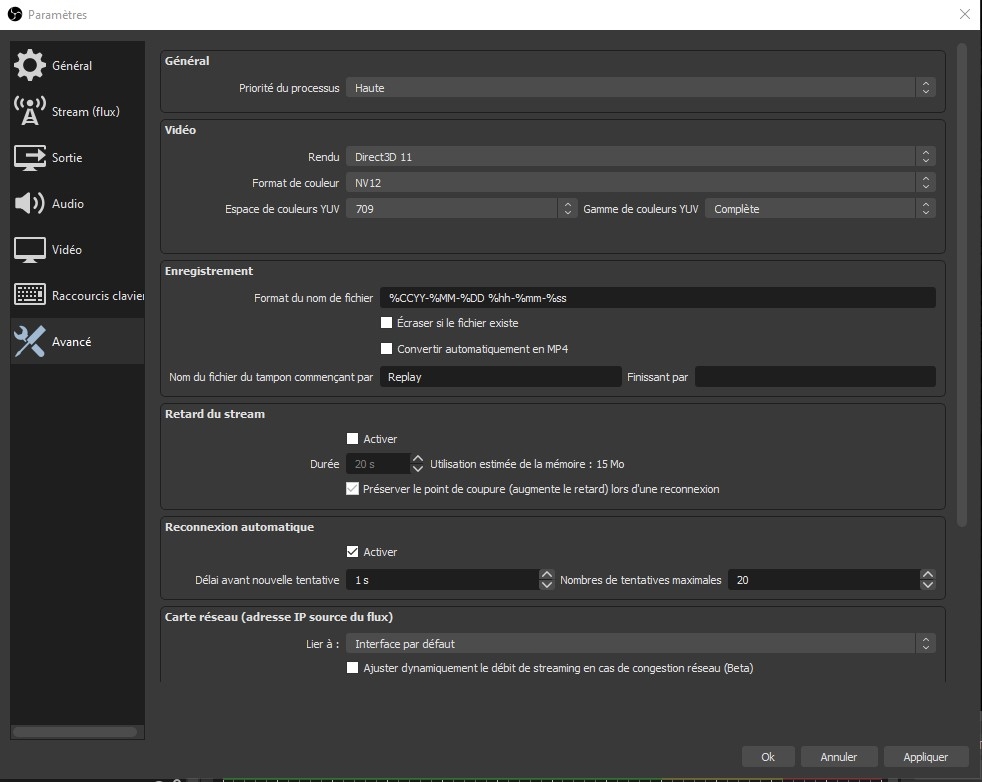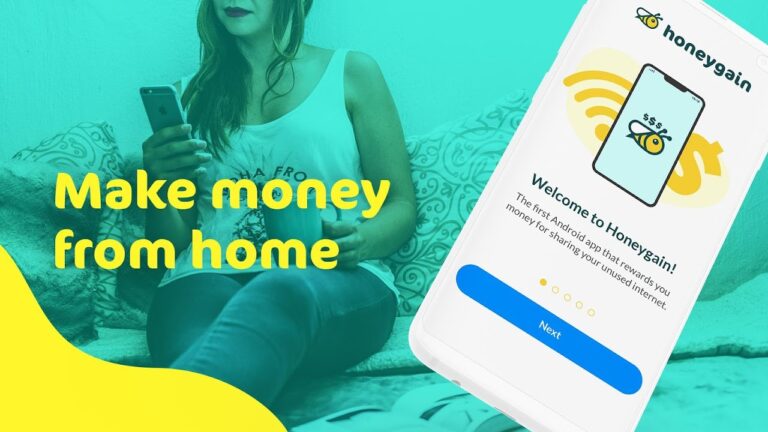Voici les différentes explications et réglages d’OBS studio pour streamer en live sur Twitch, Mixer ou Youtube.
Première étape télécharger et installer : OBS studio (gratuit)
Une fois OBS studio télécharger et installer, voyons ensemble les différents écrans de paramétrage du logiciel et ses configurations : pour ce faire, tout en haut cliquer sur « fichier puis paramètres ».
OBS Studio – ONGLET GÉNÉRAL :
Ici vous retrouverez les paramètres généraux du logiciel OBS Studio : la langue, la couleur du thème, ect… rien de bien important outre les parties :
- Sortie : différents paramètres automatisé pour le stream et l’enregistrement.
- Déclenchement d’alignement des sources : qui vous permet d’activer un systeme d’aimantation des différents éléments que vous ajouterez dans vos scènes de stream et faciliterons grandement les positionnements de ceux-ci.
OBS Studio – ONGLET FLUX :
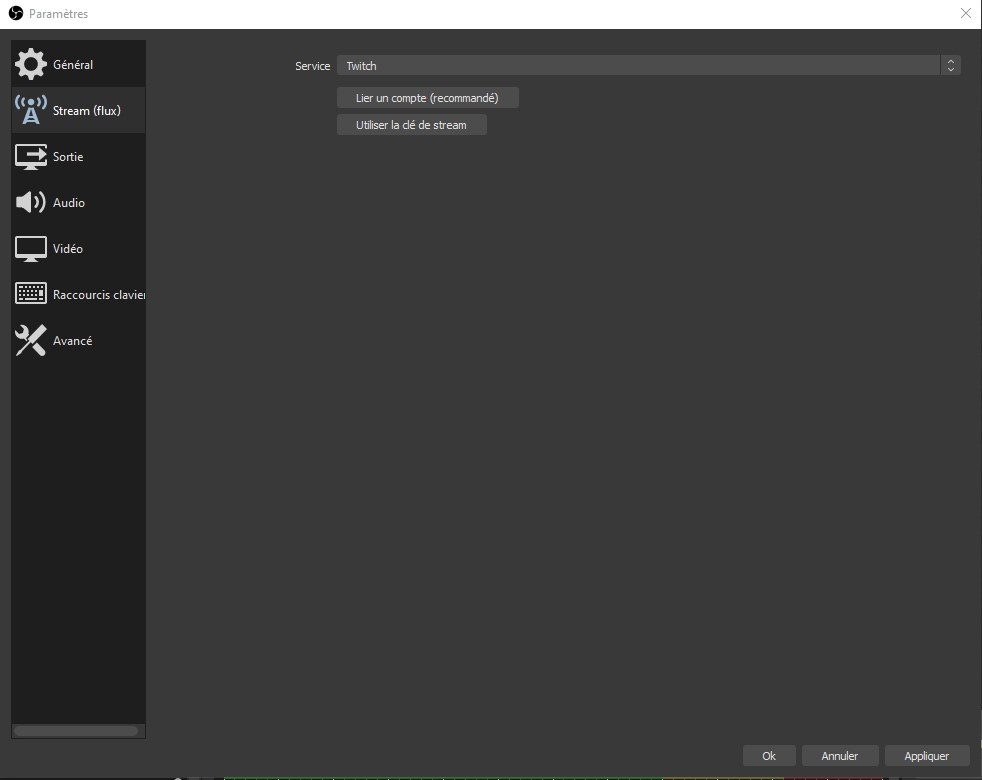
C’est ici que vous paramétrez la destination de votre flux ! qu’elle plateforme de stream vous utilisez pour diffuser votre contenu à vos viewers.
Rien d’extraordinaire à paramétrer outre la clé de stream que vous retrouverez sur le site de votre service de diffusion, pour par exemple : Twitch elle se situe dans la partie « Paramètre puis chaîne » des options de votre chaîne et s’intitule « Clé de streaming principale » ou alors cliquez directement sur « lié un compte » ».
OBS Studio – ONGLET SORTIE : SOUS ONGLET « STREAMING » :
C’est ici que vous régler votre flux de streaming ! vous voyez dans la capture un stream en 1080p60 encoder sur le GPU(carte graphique), mais vous pouvez retrouver nos différents articles sur les différents débits selon la plateforme choisie :
- passer cet onglet sur mode de sortie : avancé !
- piste audio : choix de la piste utilisé pour le stream (nous verrons plus tard que différente piste audio peuvent être configuré si vous désirez utiliser différents paramètres selon l’enregistrement ou le flux du stream), laissé sur 1.
- Encodeur :
- X264 (encodage CPU, processeur) à utiliser, si vous avez minimum un I7 6XXX (6ème génération) ou ryzen 7 2xxx.
- NVENC h.264 (encodage GPU, carte graphique) au minimum une GTX960 est nécessaire.
- contrôle du débit :
- CBR (bitrate à débit constant) conseillé par Youtube et Twitch
- VBR (bitrate a débit variable)
- CQP (bitrate constant avec un autre algorithme de compression) et sans perte comme son nom l’indique vous streamer directement votre flux tel quel.
- Débit : ici le montant de débit (en kbit/s) envoyé pour votre stream, voir notre article sur les différents débits Twitch. Si le débit est trop faible vous aurez de la pixellisation et des lags (drops) sur votre stream. ici, nous avons dans la capture 6000 ce qui correspond au débit nécessaire pour du 1080P + l’audio qu’il ne faut pas oublier donc au final nous aurons 6128.
- Intervalle d’image clé : Youtube et Twitch recommande 2 (Ce paramètre de compression permet en gros de garder en mémoire une image complète de la vidéo pour la réutiliser en modifiant uniquement ce qui change, sur les images suivantes).
- Pré-réglage : plus vous montez ce paramètre, plus votre pc devra travailler pour encoder et fournira une meilleur qualité d’image, mais attention cela mange énormément de ressources. rester en mode qualité, voir qualité maximal si vous avez un très bon CPU (I7 ou plus de dernière génération) ou un très bon GPU (GTX1070 mini).
- Profile : pour le stream mettez sur main.
- Niveau : Twitch indique le niveau d’encodage nécessaire pour chaque résolution, voir notre article. Pour notre stream en 720P60 nous mettons donc 4.1.
- GPU : choix du nombre de cartes graphiques utilisées si vous en avez plusieurs (jusqu’a 8 max), laisser sur 0 par défaut si vous encoder sur le processeur ou que vous avez qu’une seule carte graphique ou sur 1 si vous avec une carte intégré + un GPU pour choisir le GPU.
- B-frames : format de compression d’image par frame à laisser sur 2 pour 2 images par frame.
OBS Studio – ONGLET SORTIE : SOUS ONGLET « ENREGISTREMENT » :
Se sont les même paramètres qu’au dessus, mais cette fois non pas pour votre flux de streaming en direct ! Mais pour l’enregistrement local de votre flux directement sur votre disque dur, cela peu être utile pour garder une copie de votre stream en local ou simplement pour ceux n’ayant pas une connexion suffisante pour faire du stream en direct : ils peuvent faire leurs vidéos sur leur disque dur et ensuite l’uploader sur Youtube par la suite.
pensez à passer vos paramètres comme sur la capture. Sauf le débit qui dépend de votre disque dur mettre entre 15 000 et 20 000 pour un disque dur mécanique ou 50 000 pour un disque SSD.
OBS Studio – ONGLET SORTIE : SOUS ONGLET « AUDIO » :
c’est ici, que l’on configure les fameuses pistes audio vues précédemment ! La aucun miracle, il faut faire des tests pour voir ce qu’il vous correspond le mieux selon votre matériel et votre connexion. On conseillera en générale du 128, 160, 192 ou 320 (64 si vous faite du 480P ou moins).
Le sous onglet tampon de relecture n’a pas vraiment d’intérêt, donc nous le passerons ! Mais sachez qu’il permet en configurant et utilisant une touche de raccourcis spécialement dédié d’enregistrer xx secondes de vidéo sur votre disque dur à l’utilisation de cette touche ! Peut être utiliser pour faire des clips durant un stream par exemple.
OBS Studio – ONGLET AUDIO :
Rien très compliqué non plus, c’est ici que vous réglez vos sources audio et leurs échantillonnages. Si vous avez plusieur carte son ou micro vous les retrouverez ici et pourrez choisir ceux que vous voulez utiliser pour votre stream. le paramètre important est l’échantillonnage qui doit être à 48Khz et vous devez avoir ce meme paramètre sur votre carte son dans windows.
OBS Studio – ONGLET VIDÉO :
- Résolution de votre fenêtre de capture OBS studio. (en générale choisir ca résolution d’écran pc, mais quoi qu’il arrive elle doit toujours être égale ou supérieur à la sortie)
- Résolution de sortie de votre stream. taille de l’image de votre stream à l’arrivé pour vos viewers sur Twitch (doit toujours être égale ou inférieur à la capture du logiciel)
- l’échantillonnage de compression de l’image (plus vous montez plus l’image est propre et fine, mais plus ca prend de ressources).
- Les IPS : 30 pour du contenu statique ou avec très peu de mouvement (idéale pour les tuto ou petit jeux mobile), 60 pour des contenus avec de fort mouvement comme les jeux de tirs par exemple. toujours pareil un IPS élever vous demandera plus de débit d’envoie pour votre flux donc attention si vous avez une petite connexion, il vaut mieux avoir du 30 IPS stable que du 60 IPS dégueulasse qui pixelise à mort (attention selon les FPS choisie cela changera le débit nécessaire pour le stream)
Voila, nous avons fait le tour des différentes options du logiciel OBS studio. Vous êtes donc maintenant paré pour le stream sur Twitch, un prochain article vous présentera la création des scènes et leurs différentes sources pour la composition de vos flux de stream.
Et si vous avez la moindre question, n’hésitez pas à la poser sur notre forum dans la partie support et aide en streaming !
OBS Studio – BONUS : PARAMÈTRES AVANCÉS :
- Général : passer la priorité du processus sur haute
- Vidéo : NV12 => 709 => complète (gestion des couleur plus fine et plus complète)
- Le reste des option parlent d’elles même